共计 1417 个字符,预计需要花费 4 分钟才能阅读完成。
开始安装黑苹果开始一路的折腾
本机配置
系统:Ventura 13.01/windows11
主板:B560M AORUS PRO AX
CPU:Intel Core i7 11700k
内存:七彩虹战斧 8G*2 3200Hz
硬盘:七彩虹 CN600 512G
显示器:aoc24g2
显卡:微星 AMD Radeon RX 6600
网卡:Intel® I225V
WiFi:Intel® AX200
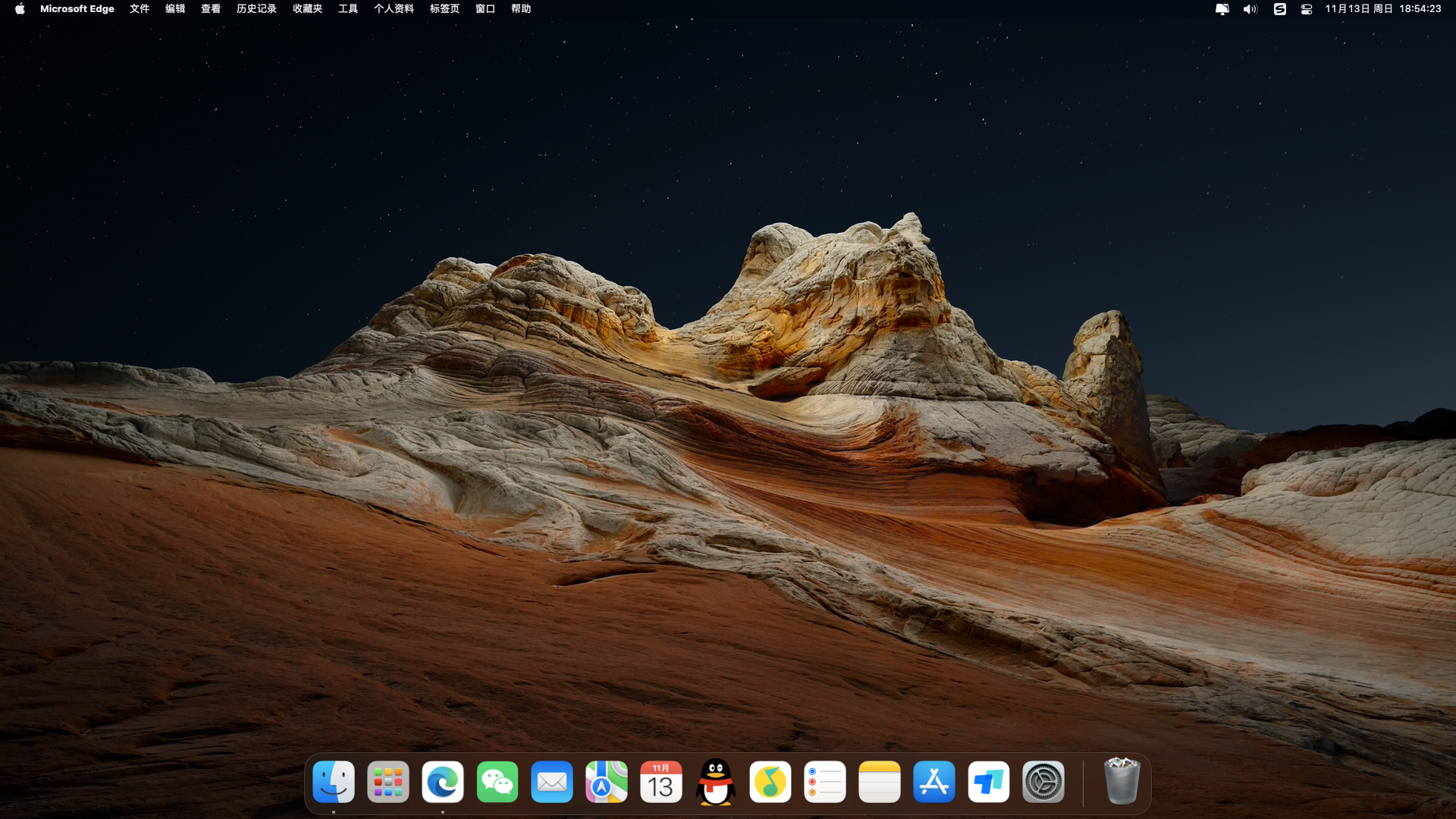
准备工具:
一个大于 8G 的 U 盘或者用 SD 卡代替。
硬盘的 ESP 分区大于 200M
一个大于 30G 的 Mac 系统盘(可以根据自己的需求调整大小,只需要在 win 分一个区出来准备就行了)
下载原版镜像,和 Transmac 工具。(原版镜像后缀为.dmg)
注:因为是 Clover 引导安装原版 Mac 所以电脑硬盘的分区格式要为 GPT 分区格式,不是 GPT 分区格式的可以用 DG 工具无损转换,转完你技术不好的话,就重装 Win 系统咯。
下载 Mac 原版镜像和刻录镜像工具 Transmac。
安装过程
1 制作安装 u 盘
首先以管理员身份打开 Transmac, 找到你的 u 盘然后右键选择 Fomat disk for mac 格式化你的 u 盘。会弹出对话框,只需要点 yes,ok 就行(这里会格式化你的 u 盘,请提前做好数据备份)
格式化完成后就开始将镜像写入到 u 盘了,点击 Restore with disk Image 然后选择你镜像所在的目录。
看到这个界面就是在开始刻录镜像了,根据 u 盘读取速度不同等待时间不同,虽然 3.0U 盘更快但是推荐使用 2.0U 盘,因为安装的时候能避免不必要的麻烦。刻录时间十分钟左右。
写入完后就可以在我的电脑就可以看到 U 盘的 EFI 分区了,如果没有看到 EFI 分区,可以用 DiskGenius 工具查看并操作。EFI 分区里有个 EFI 文件夹,住就是黑苹果的重中之重了,黑苹果主要就是靠这里的文件才能完成引导安装。笔者会在下一期详细的介绍如何配置适合自己电脑的引导(这个引导可以去各大论坛找一下相同机型分享的引导文件来放进去。)
2、进行 mac 的安装
首先要对 BIOS 进行设置,因为不同笔记本 bios 不同,所以就简单的说一下主要的设置,关闭安全启动,串口,设置为 UEFI 启动。将 U 盘设置为第一启动项。然后保存,u 盘启动,看到如下界面。进去 Clover 后按左右键选择 boot os x install from ****这个磁盘选项。
然后空勾选 Verbose(这就是常说的-V 模式),让 Mac 系统在启动时显示所有日志纪录,这样就能看到启动进程卡在哪里。将—V 问题图发出来就可以帮助你解决问题了。勾选 Verbose 后选择 return,回车就开始跑代码了,如果一切顺利你就能看到如下界面了,那就离成功不远了。选择语言后看到如下界面,打开磁盘工具。
选择语言后看到如下界面,打开磁盘工具。
这里你选择你要安转 Mac 的那个磁盘,然后选择抹掉,抹盘时注意看盘的大小是不是你选的那个,操作不当会把正常的盘里面的数据抹掉,请注意务必选对磁盘。
格式:Mac OS 扩展(日志式)
名称:Mac OS(输入你喜欢的英文)
然后点抹掉,完成之后点左上角红色的关闭按钮,推出磁盘工具。
抹掉成功后退出磁盘工具。回到最开始的界面,选择安装 OS X,同意他的条款选择磁盘就开始安装了。
安装完成后会回到这个界面,(由于主题不同,你所看到的和这个有差异。)现在就安装完成了,选择 Boot Mac OS X form ***,就能开机了
设置完成黑苹果就安装完毕了,当然这只是一个开始,因为还有各种问题需要你去解决。




